Приведу тут копипасту с небольшим дополнением в конце. Далее словами Автора:
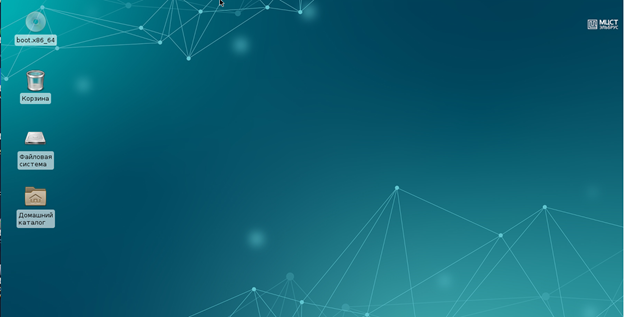 Добрый день!На этой недели в сети появилась новая версия Эльбрус ОС, 4 по счету. В прошлый раз ОС Эльбрус наделала много шума и появилась много желающий ее скачать и установить. И мы первыми выпустили статью об установке ОС Эльбрус третьей версии. Теперь же настало время снова быть первыми и рассказать вам о том как установить ОС Эльбрус.
Добрый день!На этой недели в сети появилась новая версия Эльбрус ОС, 4 по счету. В прошлый раз ОС Эльбрус наделала много шума и появилась много желающий ее скачать и установить. И мы первыми выпустили статью об установке ОС Эльбрус третьей версии. Теперь же настало время снова быть первыми и рассказать вам о том как установить ОС Эльбрус.Шаг 1. Перед нами появится меню загрузчика grub, где будет указано наименование и версия операционной системы Эльбрус x86_64. Нажмем enter и приступим к процессу установки.
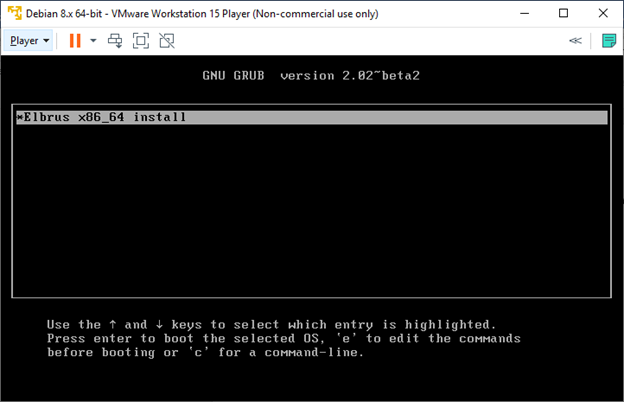 Шаг 2. Как и с прошлой версией выбираем установка по умолчанию, чтобы продолжить установку с диска. Да в ОС Эльбрус доступна и установка по сети.
Шаг 2. Как и с прошлой версией выбираем установка по умолчанию, чтобы продолжить установку с диска. Да в ОС Эльбрус доступна и установка по сети.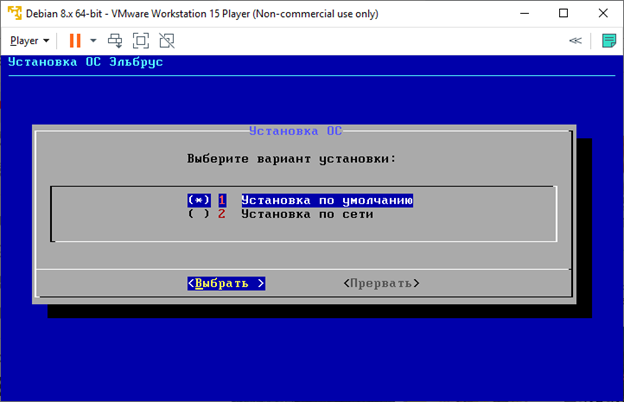 Шаг 3. Выбираем источник, для установки ОС Эльбрус. Устанавливать мы будем с ISO образа. Для того, чтобы выбрать устройство надо нажать пробел, а для продолжение установки Эльбруса enter. По сравнению с прошлой версией, немного изменился размер образа.
Шаг 3. Выбираем источник, для установки ОС Эльбрус. Устанавливать мы будем с ISO образа. Для того, чтобы выбрать устройство надо нажать пробел, а для продолжение установки Эльбруса enter. По сравнению с прошлой версией, немного изменился размер образа. Шаг 4. Выбираем дальнейшие компоненты которые будут устанавливаться с ОС Эльбрус. Оставим основные компоненты по умолчанию добавив лишь загрузку графической оболочки. И нажмем Enter.
Шаг 4. Выбираем дальнейшие компоненты которые будут устанавливаться с ОС Эльбрус. Оставим основные компоненты по умолчанию добавив лишь загрузку графической оболочки. И нажмем Enter. Шаг 5. Эльбрус предложит нам выбрать дату. Если дата не совпадает с текущей, то меняем дату на текущую.
Шаг 5. Эльбрус предложит нам выбрать дату. Если дата не совпадает с текущей, то меняем дату на текущую. Шаг 6. Для ОС Эльбрус выбираем часовой пояс. В качестве часового пояса выбираем Europe.
Шаг 6. Для ОС Эльбрус выбираем часовой пояс. В качестве часового пояса выбираем Europe. Далее выбираем в качестве часового пояса Moscow.
Далее выбираем в качестве часового пояса Moscow. Шаг 7. Если время расходится с текущем то выставляем правильное время.
Шаг 7. Если время расходится с текущем то выставляем правильное время. Шаг 8.На данном этапе, на вопрос производится ли установка на планшетный ВК отвечаем нет. Пока это единственное отличие в установке новой версии.
Шаг 8.На данном этапе, на вопрос производится ли установка на планшетный ВК отвечаем нет. Пока это единственное отличие в установке новой версии.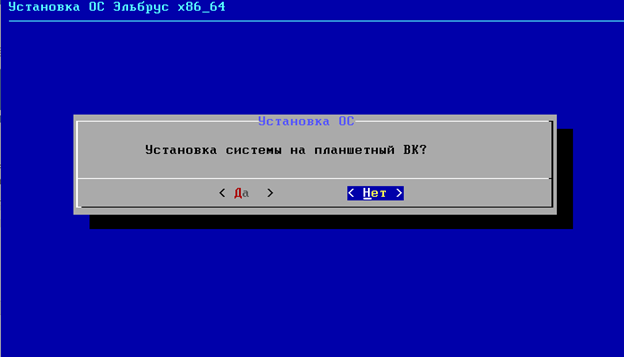 Шаг 9. Оставляем мета пакеты для установки по умолчанию.
Шаг 9. Оставляем мета пакеты для установки по умолчанию.[img]http://static.wixstatic.com/media/b33ddb_a94ed1d18646428f9463f72eb7c45ad8~mv2.png[/img] Шаг 10. Устанавливаем ядро linux и компоненты ОС Эльбрус по умолчанию.
[img]http://static.wixstatic.com/media/b33ddb_d7976efffa0c4937bdeddc5bd50aba0a~mv2.png[/img]Шаг 11. Разбивку диска выбираем вручную.
[img]http://static.wixstatic.com/media/b33ddb_8b498df51fc6432aadc9d158fa9a03c1~mv2.png[/img] Шаг 12. Далее выбираем наш виртуальный жесткий диск.
[img]http://static.wixstatic.com/media/b33ddb_effc3e5374244793bf90fc3763c7bb11~mv2.png[/img] Шаг 13. Выбираем не размеченную область HDD диска.
[img]http://static.wixstatic.com/media/b33ddb_78fb68d232184a1580c74d6204642d00~mv2.png[/img]Шаг 14. Выделим под загрузочную область 1Гб.
[img]http://static.wixstatic.com/media/b33ddb_35156940269241da833e94640e2d6ae8~mv2.png[/img]Шаг 14. Файловую систему выбираем ext3, а в качестве точки монтирования ОС Эльбрус выбираем /boot. К сожалению ОС Эльбрус не поддерживает формат xfs, и не поддерживает ext4 для загрузочной области.
[img]http://static.wixstatic.com/media/b33ddb_aafb6cee8b644317a24065e7c0be20fa~mv2.png[/img]Шаг 15. По аналогии создаем раздел подкачки swap, отводим под этот раздел 2G. Обратите внимание, что при монтировании swap нет необходимости выбирать точку монтирования.
[img]http://static.wixstatic.com/media/b33ddb_55678e38aaf3478eb61add832771279a~mv2.png[/img] Шаг 16. Монтируем корневой раздел, все оставшиеся место отводим под этот раздел ОС Эльбрус.
[img]http://static.wixstatic.com/media/b33ddb_1ea365a2a8f6465fb045994657c2d350~mv2.png[/img]Шаг 17. Выбираем записать изменения, чтобы сохранить таблицу разделов для нашего Эльбруса.
[img]http://static.wixstatic.com/media/b33ddb_a04857fbae9248c9b1b87e1178e75fdf~mv2.png[/img]Соглашаемся продолжить запись разметки диска.
[img]http://static.wixstatic.com/media/b33ddb_df4bd9f3bf664f69aa85fa02f4e2495d~mv2.png[/img]Дожидаемся окончания, разбиения диска ОС Эльбрус.
[img]http://static.wixstatic.com/media/b33ddb_9fcc73c6ea6c48d4a5319ca30e2485bf~mv2.png[/img]Шаг 18. Сразу после разметки диска начнется установка ОС Эльбрус, дожидаемся окончания установки пакетов операционной системы.
[img]http://static.wixstatic.com/media/b33ddb_b67c96f75a41454ab858d131b84d2599~mv2.png[/img]Шаг 19. По окончании установки будет необходимо указать настройки сетевого адаптера. Выберем динамический ip адрес и укажем в качестве имени хоста elbrus.
[img]http://static.wixstatic.com/media/b33ddb_75f3d18f86ba466fac1c9d885977be65~mv2.png[/img] Шаг 20. Укажем пароль для пользователя администратора.
[img]http://static.wixstatic.com/media/b33ddb_4eb8b403315148d6b9e17b089ecbe068~mv2.png[/img]Шаг 21. Добавим нового пользователя в систему Эльбрус.
[img]http://static.wixstatic.com/media/b33ddb_a10c5d9a3821424399f9a2368aa75517~mv2.png[/img] И укажем пароль для данного пользователя.
[img]http://static.wixstatic.com/media/b33ddb_636b187c58514f428ccbd8664f4ecc95~mv2.png[/img] Шаг 22. Появится сообщение об успешном окончании установки, перезагрузим систему.
[img]http://static.wixstatic.com/media/b33ddb_e9f425e4b8d947ac9f0cf5e9f0377b05~mv2.png[/img]После перезагрузки появится экран входа, укажем имя пользователя созданного в процессе установки и введем пароль. В 4 версии ОС Эльбрус изменилось фоновое изображение.
[img]http://static.wixstatic.com/media/b33ddb_7ce2f93b897b460391e76d49b6872ca0~mv2.png[/img]После этого перед нами появится рабочий стол системы и мы можем приступать к работе. Изображение рабочего стола так же изменилось и теперь нас встречает уже не крыса, а звездные созвездия.
[img]http://static.wixstatic.com/media/b33ddb_da9bf1c796bc4a379d170f6a23e6a98f~mv2.png[/img]Дополнение от imaxai: Отмечу, что это не звезды, а именно изображение горы Эльбрус с двумя вершинами. Теперь в состав дистрибутива включены новые обои специально для нашей ОС. если будет у людей спрос, я выложу их отдельно в высоком разрешении.
Источник: imaxai.ru | CPU Эльбрус | Россия | Горшенин Максим