Делаю работу по NC своему другу. В ней такие разделы:
1) Роль ЭВМ в жизни человека
2) Аппаратные средства ПК
3) Программное обеспечение ПК
4) NC
5) Организация рабочего места оператора ЭВМ
6) Правила тех. безопасности.
Если у кого есть инфа по пунктам 5 и 6 или кто знает где она есть - просьба скинуть сюда! Спасибо за внимание!
| AlaRic |

Сообщение
#1
|
|
...      Группа: Пользователи Сообщений: 1 347 Пол: Мужской Репутация:  3 3  |
|
Сообщений в этой теме
 AlaRic Дипломная работа 7.12.2003 15:16
AlaRic Дипломная работа 7.12.2003 15:16
 SKVOZNJAK Re: Дипломная работа 9.12.2003 12:05
SKVOZNJAK Re: Дипломная работа 9.12.2003 12:05
 AlaRic Re: Дипломная работа 9.12.2003 18:43
AlaRic Re: Дипломная работа 9.12.2003 18:43
 SKVOZNJAK Re: Дипломная работа 10.12.2003 15:51
SKVOZNJAK Re: Дипломная работа 10.12.2003 15:51
 SKVOZNJAK Re: Дипломная работа 10.12.2003 15:53
SKVOZNJAK Re: Дипломная работа 10.12.2003 15:53
 AlaRic Re: Дипломная работа 10.12.2003 17:34
AlaRic Re: Дипломная работа 10.12.2003 17:34
 DI Re: Дипломная работа 11.12.2003 12:52
DI Re: Дипломная работа 11.12.2003 12:52
 DI Re: Дипломная работа 11.12.2003 13:38
DI Re: Дипломная работа 11.12.2003 13:38
 AlaRic Re: Дипломная работа 11.12.2003 20:14
AlaRic Re: Дипломная работа 11.12.2003 20:14
 DI Re: Дипломная работа 12.12.2003 10:46
DI Re: Дипломная работа 12.12.2003 10:46
 AlaRic Re: Дипломная работа 12.12.2003 11:21
AlaRic Re: Дипломная работа 12.12.2003 11:21
 DI Re: Дипломная работа 12.12.2003 12:18
DI Re: Дипломная работа 12.12.2003 12:18
 DI Re: Дипломная работа 14.12.2003 15:14
DI Re: Дипломная работа 14.12.2003 15:14
 AlaRic Re: Дипломная работа 14.12.2003 18:14
AlaRic Re: Дипломная работа 14.12.2003 18:14
 AlaRic Re: Дипломная работа 15.12.2003 20:36
AlaRic Re: Дипломная работа 15.12.2003 20:36
 oleg309 Re: Дипломная работа 16.12.2003 19:18
oleg309 Re: Дипломная работа 16.12.2003 19:18
 AlaRic Re: Дипломная работа 16.12.2003 20:10
AlaRic Re: Дипломная работа 16.12.2003 20:10
 AlaRic Re: Дипломная работа 24.12.2003 20:51
AlaRic Re: Дипломная работа 24.12.2003 20:51
 oleg309 Re: Дипломная работа 25.12.2003 21:04
oleg309 Re: Дипломная работа 25.12.2003 21:04
 AlaRic Re: Дипломная работа 26.12.2003 18:55
AlaRic Re: Дипломная работа 26.12.2003 18:55 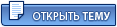 |
1 чел. читают эту тему (гостей: 1, скрытых пользователей: 0)
Пользователей: 0

|
Текстовая версия | 8.09.2025 4:00 |
Связь с администрацией: bu_gen в домене octagram.name








